2020. 12. 28. 06:00ㆍ일상다반사
줌 주석기능
화이트보드 공유 시 = 연필 모양 메뉴 이름은 화이트보드
문서 공유 시 = 연필모양 메뉴 이름은 주석작성
둘 다 글쓰기 기능

둘째주 화상수업에서는 줌을 다루는 실력이 조금 더 늘어서 여유롭게 수업을 할 수 있었습니다. 기계에 손만 대면 고장 냈던 저도 이만큼 하는 걸 보면 지식도 복리효과가 있나 봅니다.
● 줌 글쓰기 ▶ 화이트보드 공유할 때
화이트보드를 띄우면 선생님도 학생도 보드에 함께 글을 쓸 수 있습니다. 처음엔 저만 펜으로 쓸 수 있는 줄 알았는데 수업하다가 우연히 초2 남학생에게 배웠어요. 모르는 학생들도 있어서 제가 소개해 주기도 하고요. 어린 학생들 글씨가 삐뚤삐뚤 능숙하지 않지만 학생들 참여도가 높아져서 상호작용할 수 있는 수업이 되었습니다.
1. 회의를 들어가면 첫 화면. 지금 비디오는 off 상태입니다. 맨 아래 메뉴들이 보입니다. 공유 화면 클릭
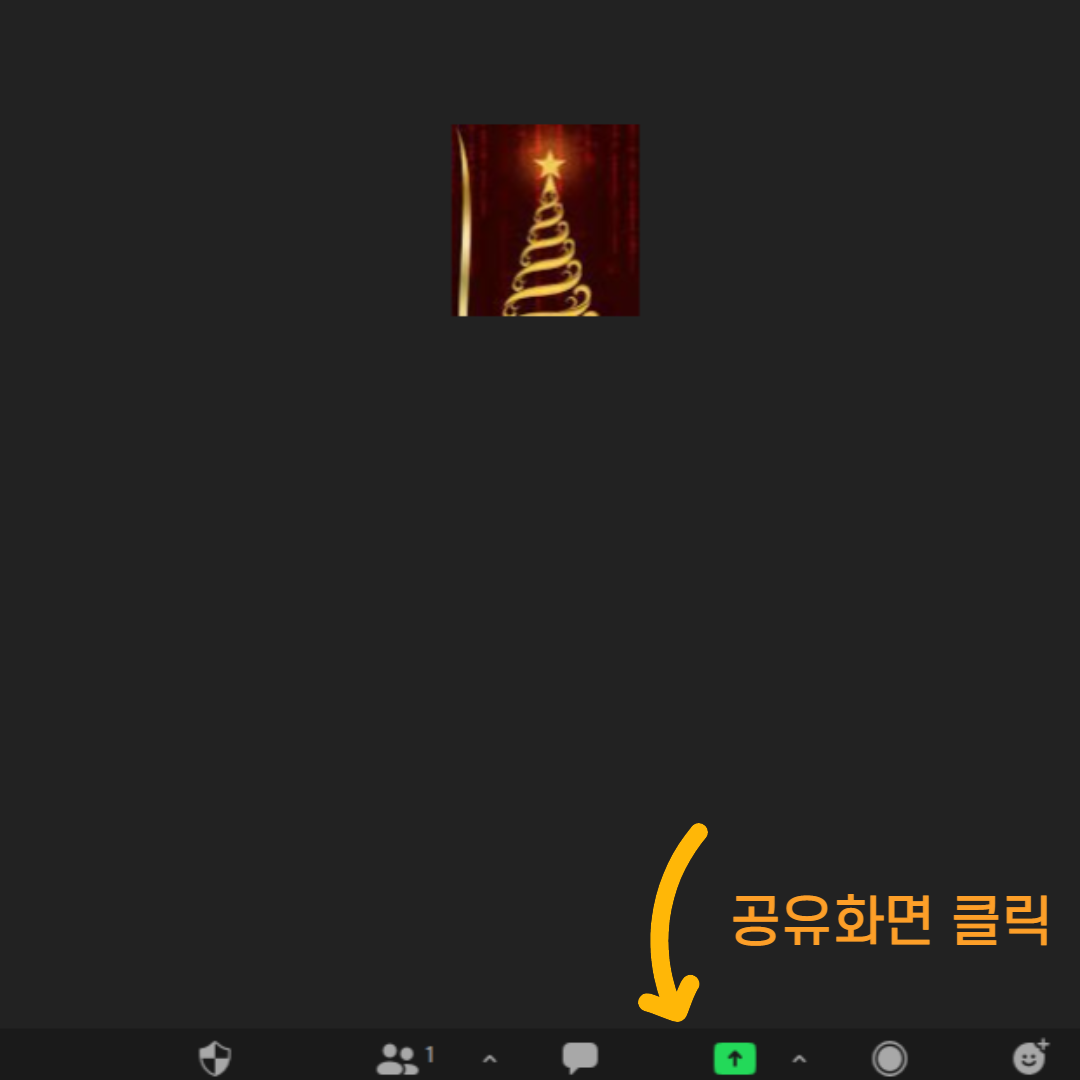
2. 현재 열려 있는 문서와 인터넷 창이 보이고 기본적으로 화이트보드가 있습니다. 화이트보드 클릭
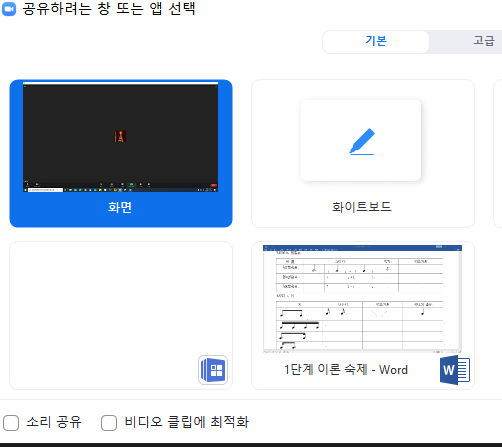
3. 화이트보드 위에 초록색 [화면 공유 중입니다]에 마우스를 갖다 대면 새로운 메뉴바가 뜨는데 그중 연필 모양인 화이트보드를 클릭하면 다음과 같은 글쓰기 메뉴바가 뜹니다.
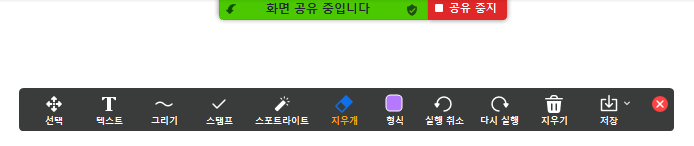
하나씩 눌러보면 금방 익히게 되는 기능들이겠죠? 수업할 때 쓰는 기능은 그리기(쓰기), 지우개 정도입니다. 실행 취소보다는 지우개를 많이 쓰는 이유는 원하는 부분만 지울 수 있어서입니다. 실행 취소를 무심결에 누르면 지우려고 하지 않았던 부분까지 지워져서 좀 번거로워요.
스포트라이트와 스탬프를 사용해 보았습니다.
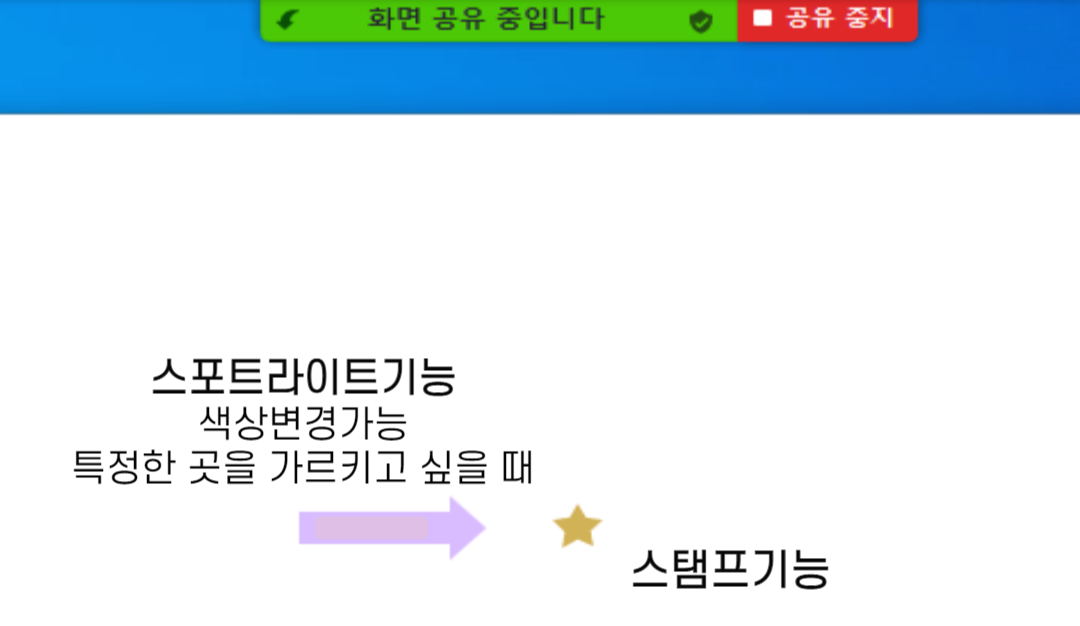
● 줌 글쓰기 ▶ 문서를 공유할 때
1. 새로 공유를 클릭해서 공유하고자 하는 문서를 선택합니다. 저는 1단계 이론 클릭
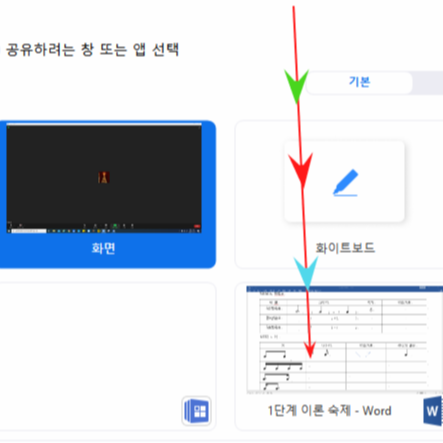
2. 위와 동일하게 상단의 [화면 공유 중입니다]를 클릭하면 주석 작성이라는 메뉴가 있습니다. 클릭.
※ 오른쪽 아래에서 문서의 크기를 조절할 수 있습니다.

3. 위와 동일하게 글쓰기 메뉴바가 뜨는데 화이트보드와 다른 점은 맨 왼쪽에 화살표 모양의 마우스 기능이 추가되었습니다. 글을 쓰다가 문서를 위, 아래로 이동하고 싶을 때 공유 중지를 누르지 마시고 화살표 모양의 마우스를 클릭하시면 됩니다.

지금 제가 글을 쓰는 이 상태에서도 줌을 켜서 동일하게 진행하면 주석 작성이 가능합니다. 매우 편리하죠.
※ 화이트보드 기능 사용 시 보드 오른쪽 아래에 보면 새로운 보드를 바로 만들 수 있게 되어 있습니다.
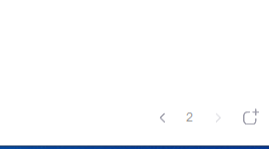
오늘은 지난주 화상수업 후 느낀 장점만 정리해 보겠습니다. 말씀드린 것처럼 활용능력이 조금 늘어서 순발력 있게 기능을 다룰 수 있었습니다.
★지난주는 이론보다 피아노 치는 시간을 많이 가졌는데 시간차 없이 레슨이 가능했습니다.
★★대면이 아니다보니 오히려 서로의 말에 더 집중하게 되었습니다. 제 입장는 학생의 말을 끝까지 듣고 대답하게 되었습니다. 그리고 학생의 입장에서는 교사의 언어적 지시만으로도 스스로 문제를 해결해야 하기 때문에 수업에 더욱 집중해 주었습니다.
★★★마스크를 쓰지 않아도 되어서 너어므 좋았습니다!!
'일상다반사' 카테고리의 다른 글
| 김씨네 편의점 (36) | 2021.01.03 |
|---|---|
| 티스토리 한자 입력 하는 방법 (25) | 2020.12.31 |
| 교촌 허니콤보 레드콤보 웨지감자 (29) | 2020.12.29 |
| 버킷리스트 (8) | 2020.12.25 |
| 부자되는 방법 (19) | 2020.12.20 |
| zoom 배경화면 설정하기 (19) | 2020.12.17 |